The problem resides in XML file of the Symantec program files labeled "SyLink". This file is what links the Symantec installed on your computer to your Symantec management server. The following steps should get your Symantec back online. Make sure you are logged on as an Administrator of the computer and do the following: **If you already have Symantec installed then skip down to step number 6.
1. Navigate to the location of your Symantec setup.ext file which is generally located in the following location:
Z:\SymantecMulti-Tier 11.0 MR\Symantec_Endpoint_Protection_11.0.5_AllWin_EN_CD1
***Your drive letter may or may not be the letter Z***
Z:\SymantecMulti-Tier 11.0 MR\Symantec_Endpoint_Protection_11.0.5_AllWin_EN_CD1
***Your drive letter may or may not be the letter Z***
2. Double click the Setup.exe file
4. Click on the one that is labeled Install Symantec Endpoint Protection Client
5. Follow all the prompts to install the client Symantec and reboot after the Symantec installs
6. When Windows comes back on after the reboot, go into the Services section and stop all the Symantec Anti-Virus services
7. There are several ways to get into the services sections but one way is to right-click My Computer, click Manage and then click services
8. Single click on the drop down arrow on the words Services and Applications, and single click on the word Services
9. Scroll thought the services list, find and stop the following services: Symantec Endpoint Protection, Symantec Event Manager, Symantec Management Client, and Symantec Settings Manager
10. Once all of the above services have stopped, navigate to the following folder location: C:\Program Files\Symantec\Symantec Endpoint Protection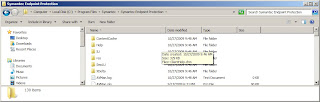
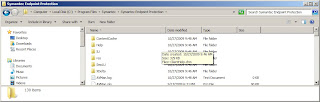
11. Copy your SyLink.xmlthis folder location and replace the SyLink.xml that is current there
12. Once the file has copied go back to the Services location to turn Symantec back on
13. Turn all the Symantec services back on that you turned off in step number 9
14. If your Symantec icon in the System Tray has a green dot on it then your Symantec is now linked up with your Symantec server and all is good
For more information on this issue you may post a comment on this or any post you see on this site and your friendly neighborhood IT Department will respond back to you.

No comments:
Post a Comment